Publish: Getting Started with Custom Themes
So you've learned how to create a personal website in Swift using Publish and you're ready to show it off to the world... almost!
We'll use the website called MyWebsite, we created in the previous post, for this and all other posts on Publish.
Before deploying your website you might want to change the theme and create some custom HTML elements.
Theme
Publish uses a default theme to render your website called Foundation. It exists as a guide and a point of reference for creating your own theme.
Under Package Dependencies, find Publish and expand it. Go to Sources -> Publish -> API and open Theme+Foundation file. At the top you'll find the foundation theme:
public extension Theme {
/// The default "Foundation" theme that Publish ships with, a very
/// basic theme mostly implemented for demonstration purposes.
static var foundation: Self {
Theme(
htmlFactory: FoundationHTMLFactory(),
resourcePaths: ["Resources/FoundationTheme/styles.css"]
)
}
}
Theme consists of two parts. First, you have the HTMLFactory where you define the HTML components and create your header, navigation, footer, and other basic HTML elements. Then, you have the styles.css file to style your website.
You write your website's components in a SwiftUI-like syntax using Swift language. However, it's good to be familiar with both HTML and CSS. If you've never worked with them before, getting familiar with both and learning some basics will help you design and style your components faster.
To create your own theme, you'll need to add the above extension and define your own HTMLFactory and a CSS file.
Copy the above code and paste it in your main.swift file, above .publish(withTheme:) line:
// Define your Theme here
...
// This will generate your website using the built-in Foundation theme:
try MyWebsite().publish(withTheme: .foundation)
Xcode will complain it Cannot find FoundationHTMLFactory in the scope and it's not wrong (this time). You need to create it. But before you do that, change the name of your new HTMLFactory inside the theme extension to whatever name you'd like. I'll name it MyThemeHTMLFactory().
Styling
To create your own custom theme, you need to create a CSS file.
The theme you defined in main.swift is still pointing to foundation theme's styles.css file and you need to create your own.
In your Xcode project, under Resources, create a new folder and name it MyTheme.
Now in Package Dependencies, find Publish and expand it. Go to Resources -> FoundationTheme and copy the styles.css file. You can open Publish in Finder and copy the file from there then paste it in the newly created folder:
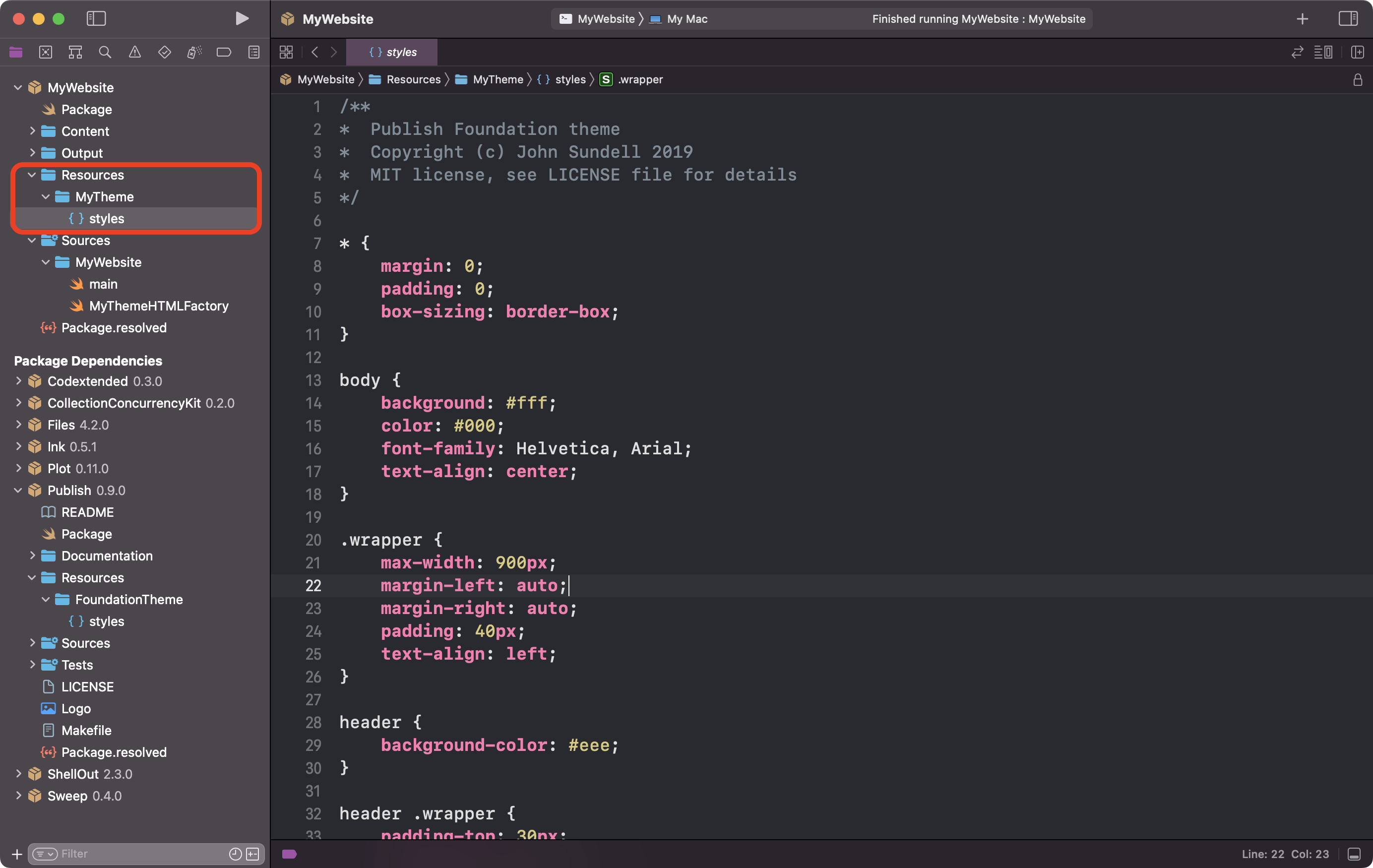
After you copied the CSS file, make sure to update all the properties you've changed. Open main.swift and update the name of your theme, path to your CSS file and the theme name you're publishing your website with:
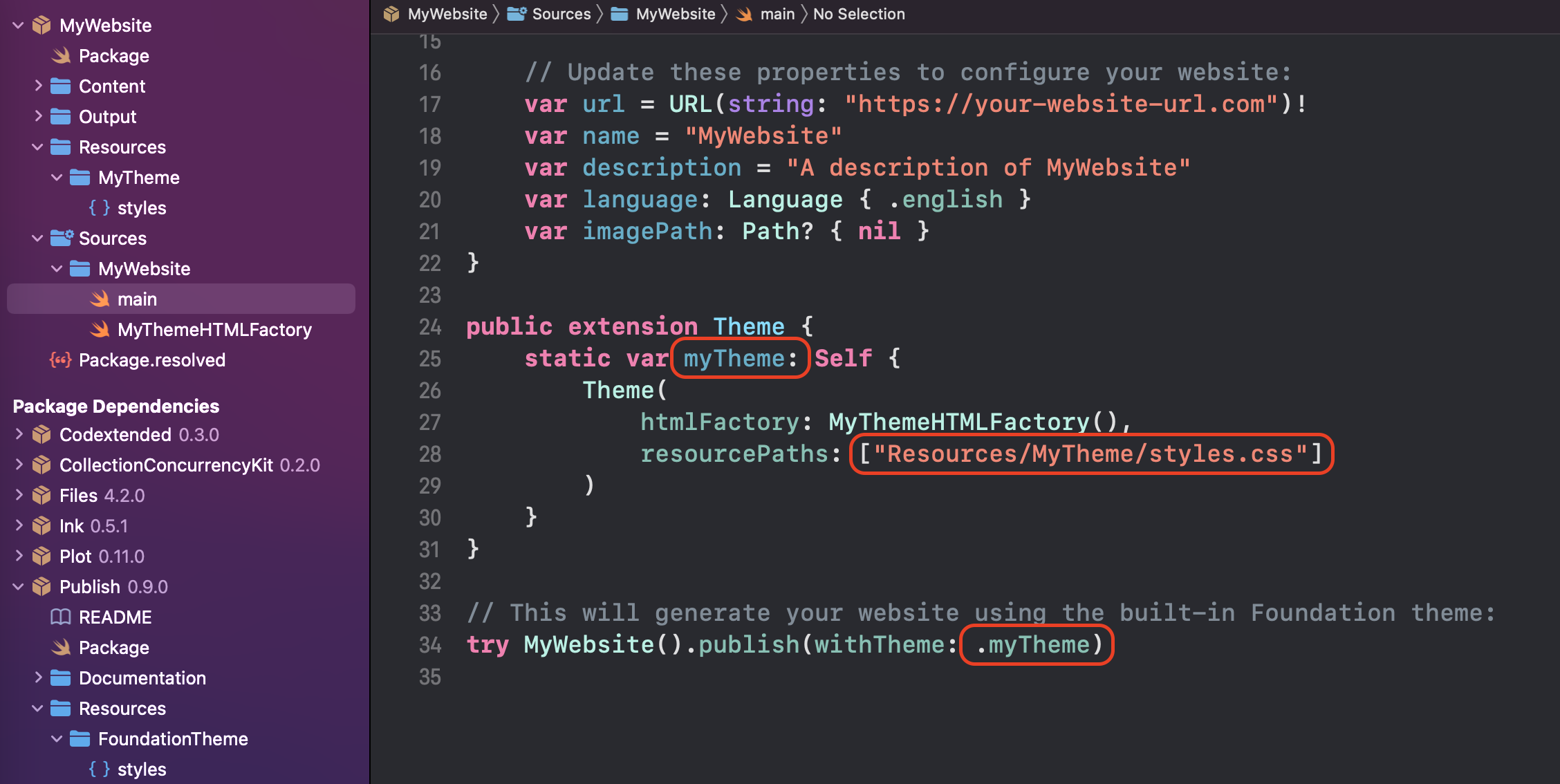
HTMLFactory
Next, open Theme+Foundation.swift file under Package Dependencies. Below the extension Theme is a definition of FoundationHTMLFactory. Below the factory are definitions of a few of the HTML components; SiteFooter, SiteHeader, Wrapper, ItemList and ItemTagList.
First, copy the HTMLFactory and all of the components. Next, create a new file in your Xcode project under Sources -> MyWebsite. Name it MyThemeHTMLFactory or whatever name you chose for your factory. Paste your code to this new file.
Change the name of the FoundationHTMLFactory to MyThemeHTMLFactory or the name of your choice. Then, import both Publish and Plot below import Foundation at the top of the file:
import Foundation
// Import Publish and Plot
import Publish
import Plot
private struct MyThemeHTMLFactory<Site: Website>: HTMLFactory {
...
}
All the errors are now gone and you're ready to customize your theme.
You can take a closer look what methods define the HTMLFactory by jumping to its definition.
To read the definition of a code component in Xcode, whether from a third party or Apple's API, right-click on the code you want to learn more about and click Jump to Definition.
/// Protocol used to implement a website theme's underlying factory,
/// that creates HTML for a site's various locations using the Plot DSL.
public protocol HTMLFactory {
/// The website that the factory is for. Generic constraints may be
/// applied to this type to require that a website fulfills certain
/// requirements in order to use this factory.
associatedtype Site: Website
/// Create the HTML to use for the website's main index page.
/// - **parameter** index: The index page to generate HTML for.
/// - **parameter** context: The current publishing context.
func makeIndexHTML(for index: Index,
context: PublishingContext<Site>) throws -> HTML
...
}
There are six methods used to define the HTMLFactory. Each method defines a larger HTML component of your website, for example, the index page (your homepage), sections, pages, items (your blog posts), tag list and tag details.
Use tags to filter your blog posts by a category. Publish creates an new page that has a list of all the tags you define in your blog posts. This list is generated automatically. All tags are defined in the metadata section of a blog post. We'll take a look at this in the future post.
Standalone Components
Standalone components are smaller HTML elements you create outside of the HTMLFactory and call them in any of the makeHTML methods, depending on the use case.
For example, at the end of the file, there's a SiteFooter() struct that defines your website's footer:
private struct SiteFooter: Component {
var body: Component {
Footer {
Paragraph {
Text("Generated using ")
Link("Publish", url: "https://github.com/johnsundell/publish")
}
Paragraph {
Link("RSS feed", url: "/feed.rss")
}
}
}
}
These smaller components are created using Plot framework and are of type Component. Plot parses the code your write into HTML for your website.
You'll notice a very SwiftUI-like syntax here. It looks very similar to creating a SwiftUI View, there are UI components like Footer, Paragraph, Text and Link inside the body. These are all Plot components you can use to create the UI of your website. You can find more components to use in the Plot API.
When you create a standalone Component you need to call it in one of the HTMLFactory methods. Or all of them. Since SiteFooter is an HTML component that all the web pages of your website will have, that component is called at the end of every method.
The order of calling the components matters. SiteFooter is added at the end because it's the last element of a web page.
The footer is rendered like this on your website:

And the underlying HTML looks like this:
<footer>
<p>Generated using
<a href="https://github.com/johnsundell/publish">Publish</a>
</p>
<p>
<a href="/feed.rss">RSS feed</a>
</p>
</footer>
We won't go into details on every component and every makeHTML method. I've shown you how they work and now you can explore them on your own.
Final Thoughts
This is where things get more complex when using Publish. You have to explore on your own. You have to read both Publish and Plot APIs code to figure out how to create components and how they fit together.
There will be more posts on this topic and how to work with the CSS file as well. This is just to get you started creating your own custom theme. I suggest you explore on your own and figure things out as you go along.
Please feel free to reach out on Twitter if you have any questions, comments, or feedback.
Thank you for reading and happy coding!
